Pachete găzduire cPanel
Prezentare generală
cPanel organizează toate fișierele din contul dumneavoastră în dosare. Puteți utiliza interfața Fișier Manager pentru a vă gestiona și edita fișierele.
Notă:
- Dacă o acțiune din bara de instrumente nu este disponibilă, pictograma apare în gri.
- Unele operații ale Managerului de fișiere pot fi utilizate numai pentru un singur fișier la un moment dat. Selectați fișierul dorit înainte de a încerca aceste operații.
- Dacă încercați să redenumiți, să editați sau să vizualizați mai multe fișiere deodată, va fi afectat numai primul fișier listat în dosar.
Modificarea setărilor
Acest buton apare în colțul din dreapta sus al interfeței Explorator de fișiere. Acesta vă permite să personalizați ce dosare și fișiere sunt afișate și care pot fi accesate. Aceasta va fi considerată ca implicită.
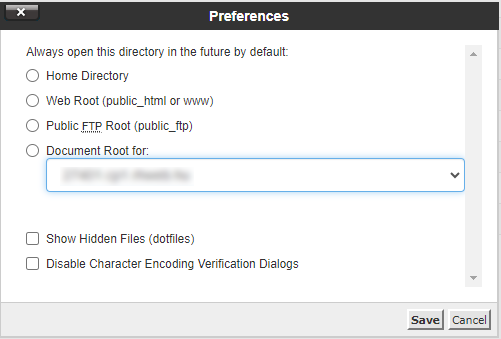
- Directorul principal – Dosarul principal al contului.
- Web Root (public_html sau www) – Cea mai directă cale de acces la fișiere.
- Rădăcina FTP public (public_ftp) – Dosar pentru fișierele FTP.
- Rădăcina documentului pentru: – Dosarul domeniului selectat din meniu. Selectați întotdeauna numele de domeniu care nu conține niciun caracter de sufix.
Pentru a afișa fișierele ascunse în interfață, selectați Show hidden files (dotfiles).
Pentru a împiedica afișarea mesajelor despre codificarea caracterelor, selectați Disable character encoding verification dialogs (Dezactivați dialogurile de verificare a codificării caracterelor).
În cele din urmă, faceți clic pe Save (Salvare) pentru a salva.
Dialoguri de verificare a codării caracterelor
Atunci când doriți să editați un fișier utilizând acțiunea Edit sau HTML Edit, apare o interfață care solicită confirmarea codificării caracterelor din fișier. Puteți utiliza acest meniu pentru a selecta codificarea corespunzătoare a caracterelor pentru fișier. Apoi faceți clic pe Edit (Editare) pentru a continua.
- Pentru mai multe informații privind selectarea codificării corecte a caracterelor, faceți clic pe butonul Help (Ajutor).
- Faceți clic pe Disable Encoding Checks (Dezactivați verificările de codificare) pentru a dezactiva viitoarele verificări de codificare.
Atenție: Dacă selectați o codificare greșită inițială, fișierul poate fi corupt. Dacă fișierul apare ca o serie de caractere speciale, întrerupeți imediat operațiunea și selectați codificarea corectă. Nu salvați fișierul.
Crearea sau copierea de fișiere sau foldere
Pentru a crea un fișier sau un dosar nou, urmați acești pași:
1. Faceți clic pe + File (Fișier) sau + Folder (Dosar) din bara de instrumente. Apare o nouă interfață.
2. Introduceți numele noului element în caseta de text New file name: (Nume fișier nou) sau New folder name: (Nume dosar nou).
Notă: Pentru a redenumi un dosar sau un fișier, faceți clic pe numele acestuia. După aceea tastați un nume nou.
În caseta de text Create new file: sau Create new folder: (Creare fișier nou: sau Creare dosar nou:), introduceți locația în care va fi creat elementul.
4. Faceți clic pe Create New File (Creare fișier nou) sau Create New Folder (Creare dosar nou).
Notă: Puteți, de asemenea, să copiați fișiere/foldere folosind butonul Copy (Copiere) din partea de sus a paginii, este important să specificați locația în care doriți să copiați în fereastra pop-up.
Mutarea fișierelor sau dosarelor
Pentru a muta unul sau mai multe fișiere, efectuați următorii pași:
1. Selectați fișierul sau fișierele pe care doriți să le mutați
2. Faceți clic pe butonul Move (Mutare) de pe bara de instrumente din partea superioară a interfeței.
3. Introduceți calea de acces la fișierul în care doriți să mutați fișierul.
4. Faceți clic pe Move File(s) pentru a muta fișierul.
Actualizarea autorizațiilor pentru fișiere sau foldere
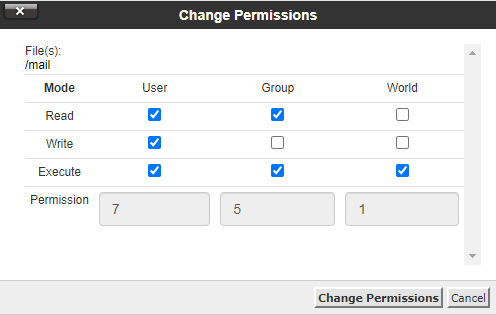
Pentru a modifica permisiunile unui fișier sau dosar, urmați acești pași:
1. Selectați fișierul sau dosarul ale cărui permisiuni doriți să le modificați.
2. Faceți clic pe butonul Permissions (Permisiuni) din bara de instrumente. Apare interfața Edit Permissions (Editare permisiuni).
3. Utilizați casetele de selectare sau casetele de text pentru a modifica permisiunile elementului. Această setare are ca valoare implicită 0644.
4. Faceți clic pe butonul Modify Permissions (Modificare permisiuni) pentru a salva modificările.
Ștergerea sau restaurarea fișierelor și folderelor
Atunci când ștergeți fișiere sau foldere, sistemul nu elimină definitiv fișierele. În schimb, sistemul mută fișierele în alt dosar. Pentru a vizualiza acest lucru, faceți clic pe butonul View deleted items (Vizualizare elemente șterse).
Dacă doriți să ștergeți toate elementele, faceți clic pe butonul Clear Deleted Items (Ștergeți elementele șterse), dacă doriți să ștergeți doar un singur element, selectați fișierul și apăsați butonul Delete (Ștergeți) din bara de meniu.
Pentru a restaura fișierele, selectați elementele asupra cărora doriți să efectuați operațiile, apoi faceți clic pe butonul Restore (Restaurare) din bara de meniu.
Operațiuni legate de alte elemente
1. Password Protect (Protejați cu parolă): apare de obicei atunci când faceți clic dreapta pe un dosar. Aceasta restricționează accesul la dosar.
2. Leech Protect: Leech Protect vă permite să împiedicați utilizatorii să dea sau să afișeze public parolele lor la o parte restricționată a site-ului dumneavoastră. Această caracteristică redirecționează conturile compromise către o adresă URL arbitrară (și le suspendă dacă doriți). Dacă faceți clic pe acest buton, veți ajunge la o nouă interfață.
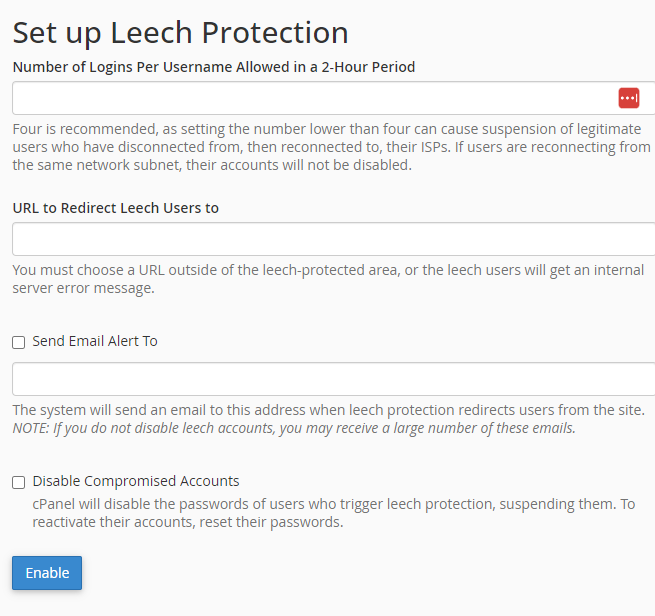
4. Gestionați indicii: puteți personaliza modul în care utilizatorii vizualizează un dosar pe web.
- Moșteniți: Selectați acest mod pentru a utiliza opțiunile directorului. Dacă setările indexului nu sunt personalizate în directorul principal, sistemul va utiliza setările implicite.
- No indexing (Fără indexare): Nu se va afișa niciun fișier pentru acest director dacă lipsește un fișier implicit.
- Show Filename Only: Acest mod va afișa o listă simplă a fișierelor curente dacă lipsește fișierul implicit.
- Show Filename and Description (Afișare nume fișier și descriere): Acest mod afișează o listă de fișiere și atributele acestora: dimensiunea și tipul de fișier.
Căutați un element
Caseta de text Search (Căutare) din colțul din dreapta sus al interfeței permite utilizatorilor să caute un anumit fișier. În mod implicit, caseta de text Search (Căutare) caută toate fișierele din dosarul principal. Pentru a căuta un fișier, efectuați următorii pași:
1. Utilizați meniul Search (Căutare) pentru a selecta dosarul în care doriți să căutați. Puteți alege dintre următoarele opțiuni:
- All files (Toate fișierele)
- Numai Public_html
- Directorul curent
2. Introduceți numele fișierului dorit în caseta de text.
3. Faceți clic pe butonul Start
O nouă interfață va afișa numele fișierelor care corespund căutării.
- Pentru a vă deplasa la un folder sau la un dosar care conține fișierul, faceți dublu clic pe elementul dorit din listă.
- Dacă nu există niciun dosar care să conțină termenul pe care îl căutați, veți vedea mesajul Nu s-au găsit înregistrări.
